
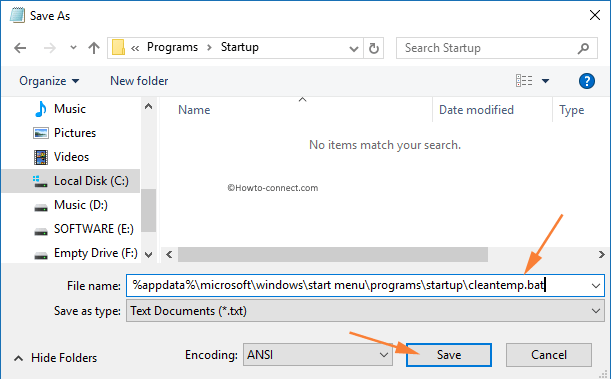
In the Explorer Folder, select all the Files that start with iconcache and delete them. Open File Explorer > navigate to C:\Users\Username\AppData\Local\Microsoft\Windows\Explorer. On the pop-up, select Temporary Internet Files, Cookies/Website data, History, Download History and click on the Delete button. On Internet Properties screen, click on the Delete button located under ‘Browsing History’ section. Type ‘Internet options’ in the Search bar and click on Internet Options (Control Panel). This will clear the Location History as stored by Windows 10 on your device. In the right-pane, scroll down to ‘Location History’ section and click on the Clear button. Go to Settings > Privacy > select Location in the left-pane. Patiently, wait for Windows Store Cache to be cleared, after which the black screen will close and you will see Windows Store launching on your computer. You will see a blank window appearing on the screen of your computer. Right-click on the Start button and click on RUN. In Run Command window, type wsreset.exe and click on OK. Once the Command is processed, you will see ‘Successfully flushed the DNS Resolver Cache’ message. On Command Prompt window, type ipconfig /flushdns and press the Enter key. Type CMD in the Search bar > right-click on Command Prompt and select Run as Administrator option. On the confirmation pop-up, select Delete Files option and wait for Disk Cleanup utility to clean up the selected types of files from your computer. On the confirmation pop-up, click on Yes option to confirm > On Disk Cleanup screen, select Items that you want to remove and click on OK. On the Disk Cleanup screen, click on Clean up System Files button. When prompted, enter your Admin Password and wait for Windows 10 to calculate the amount of storage space that can freed up on your device. Type Disk Cleanup in the Search bar > right-click on Disk Cleanup App and click on Run as Administrator.

The Disk Cleanup Wizard is a classic Windows Storage Management tool that is still available in Windows 10.
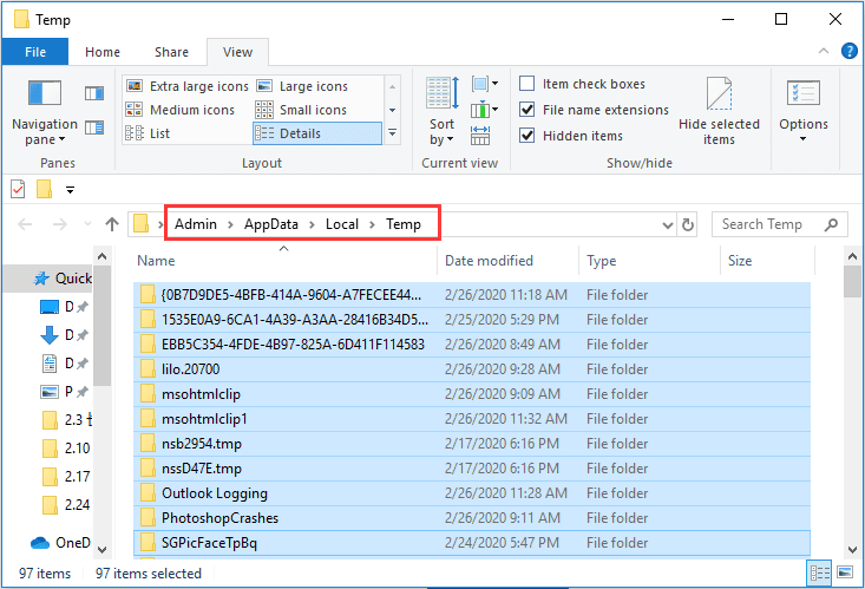
This will remove all the temporary and other selected unwanted files from your device. On the next screen, select the File types that you want to remove and click on Clean now button. In the right-pane, click on Configure Storage Sense or run it now option. Go to Settings > System > Select Storage in the left-pane. You can manually Run the Storage Sense utility on your computer at any time to clean Temporary Files that are not being used by Apps on your computer. Hence, the need to clear all types of Temporary and Cached files from your device, especially if it is running slow or going through problems. Sometimes, cached files can even become corrupted or faulty, preventing the Apps from functioning properly and creating other problems.


 0 kommentar(er)
0 kommentar(er)
